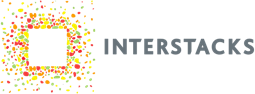Interstacks monitors machines and sensors so you can increase productivity and reduce maintenance costs. It does this by using snap-together, modular electronic blocks – Stacks, and an optional integrated IoT cloud platform – MyStacks.
Need some help with your machine monitoring or other IoT projects? Contact us now. Email info@interstacks.com
Stackbuilder is the visual authoring tool that allows you to tell your stack what to do by making stack “blueprints” and sending them to your stack via a USB cable connection.
You need to download Stackbuilder for your Mac or PC by going to interstacks.com/stackbuilder and clicking on the appropriate download button for your computer. Please follow the standard installation instructions for your Mac or PC. Once installed on a Mac, you may have to hold down the “control” key while clicking on the Stackbuilder icon, then select “Open” from the pop up menu.
When you launch Stackbuilder for the first time, you will need to create an Interstacks account by entering your email address and a password. Your work can then be optionally stored in the cloud for access from any computer using your login.
You will be sent a confirmation email from interstacks.com with the subject “Verify your Interstacks Account”. You will need to click on the “CLICK HERE” link to verify your email address before your Interstacks account becomes valid.
After you launch Stackbuilder and login to your account, your projects are typically synced to your cloud account so that you have the option of developing on more than one computer and have your work backed up. If this is not desired, go to the “Preferences” panel under the “Stackbuilder” app menu and turn off all syncing .
After syncing your projects, the Stackbuilder interface will be displayed.
For Windows users: Windows USB Driver: The first time a stack is connected via USB cable to a Windows device, it is sometimes necessary to manually assign a USB driver. After this is done the first time, it will not be necessary to do again. You will know you need to do this if the “Send to Stack” button does not appear in the Stack builder interface. Upon connecting a stack via USB, the System Tray will indicate searching for the USB driver. If it indicates it couldn’t find the driver, click on the selection it presents. The driver is assigned via the Control Panel -> Device Manager -> USB Devices. In the tree list, find isxusb, right click and select “update driver”. Then select “Auto Update”. If that doesn’t assign a driver, select your own via “Universal Serial Bus” and select “Win USB”.
This Interstacks support document (“Install Windows USB driver”) has more information on installing the Windows USB driver for Windows 7 users. interstacks.com/knowledge-base/install-windows-usb-driver/
Refer to documentation on many other topics at interstacks.com/knowledge-base.
Please email info@interstacks.com with any questions.