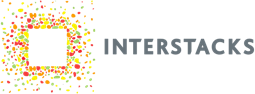When you are ready to test your blueprint, make sure your stack is powered via the AC power adapter, and the USB cable is connected between the Base of your stack and your computer.
Then click on the Send to Stack button in the top middle of the blueprint area. It will take some time to transfer the blueprint to the stack. Your stack will reset itself and start running the blueprint you sent to it.
You will see a trace of messages running in the stack in the console trace area in the bottom rail. The bottom rail will automatically expand when you send a blueprint to the stack. You can collapse it by clicking anywhere in the white area to the right of the bottom rail tabs. You can expand it by clicking on the bottom tab labeled “Console”.
Each line in the trace indicates the block (in blue) and output terminal (in green) a message was sent from. To see only the messages from one block, click on the blue area in the trace for that block. To go back to seeing all messages, click in the text box at the top of the trace and delete all of the text. That text filters the trace i.e. only trace entries that match a portion of that text will be listed. Selecting other buttons at the top of the trace will cause only certain types of entries to be listed. By checking the Pause Log box, the trace will stop displaying new messages. The Clear button will clear the trace. You can use your computer’s normal scroll methods to scroll forward and back in the trace.
If any software blocks contain the Python statement I.debug, its text will be printed in the console trace when it runs.
For example: I.debug(“this will print in the trace”, variable_name)
By using the console trace to see messages flowing in your stack, and optionally the use of I.debug in software blocks, you can test and debug your blueprint.
In addition, if you hover your mouse cursor over an output terminal in your blueprint, a tooltip will appear that will display the last message sent from that terminal.
Once your blueprint is working properly, you can disconnect your stack from your computer. Subsequently, every time your stack is powered on, it will load the blueprint you sent to it. The computer is only needed to develop the blueprint and send it to the stack, not to operate the stack.
Refer to documentation on many other topics at interstacks.com/knowledge-base.
Please email info@interstacks.com with any questions.