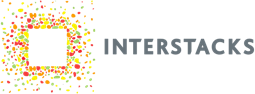Update stack software (firmware)
If there is new software (firmware) available for the Base hardware block in your stack, you will see an alert message in the top right of Stackbuilder.
Clicking the “x” will close the alert message.
When you want to update the software (firmware) in your Base, under the “Utilities” pull down menu, select “Update Base Firmware”.
The console display in the bottom rail will display progress. Downloading the update to your stack can take around 5 minutes. Make sure you do not disconnect the power or USB cable during the update.
After completion, you will need to unplug the power and USB cable from your stack, then re-connect them.
Firmware for other hardware modules can also be updated if recommended by Interstacks support. Just the module to be updated is placed above the Base module, then under the “Utilities” pull down menu, select “Update Module Firmware”.
Refer to documentation on many other topics at interstacks.com/knowledge-base.
Please email info@interstacks.com with any questions.